- [小说]梦之精灵
- [诗词]小雨
- [诗词]菊花
- [故事]兄弟俩
- [作文]我的好妹妹
- [故事]早教儿童故事-不肯冬眠的儿童故事
- [故事]儿童小故事视频-好奇的小儿童故事
- [故事]儿童故事 文字-西米的宠儿童故事
- [故事]有趣儿童故事-松树奶奶过儿童故事
- [故事]儿童故事音乐-奔奔交朋友儿童故事
图片Picture
动态热点图片
广告和商务合作qq:179352959 友情链接qq:179352959 邮件:179352959@qq.com 本站域名:www.060s.com
Copyright © 2004-2017 All Rights Reserved 版权所有 小精灵儿童网
京ICP备05009145号-2 京公网安备11010602004726号-1
Copyright © 2004-2017 All Rights Reserved 版权所有 小精灵儿童网
京ICP备05009145号-2 京公网安备11010602004726号-1

















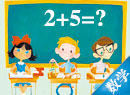




































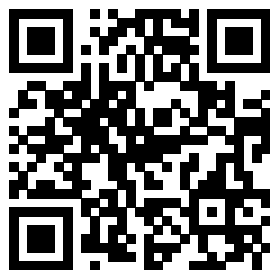 手机版
手机版
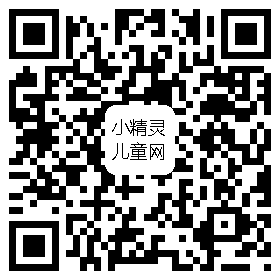 微信关注
微信关注